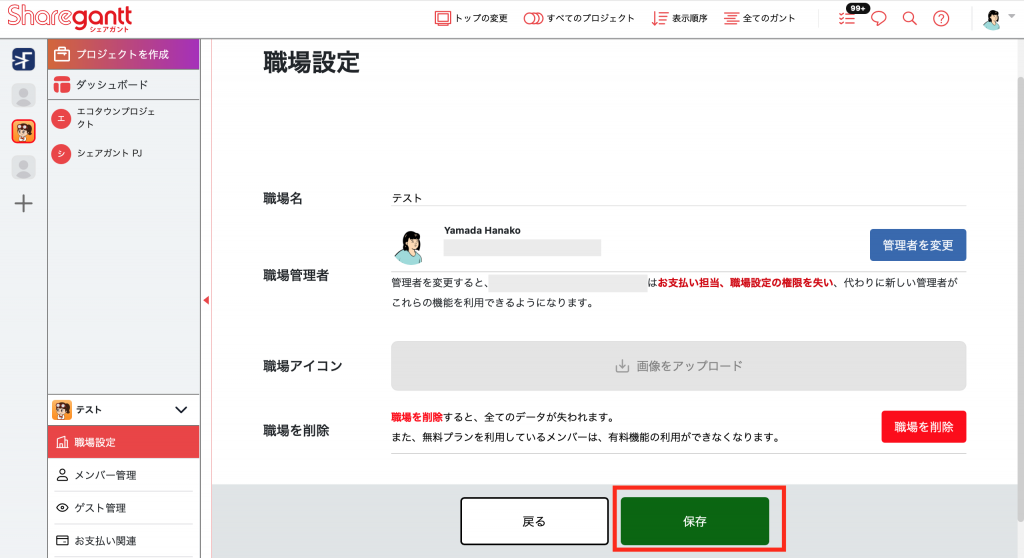以下の「職場」設定が変更できます。
- 職場名の変更
- 職場の管理者変更
- 職場アイコンの変更
- 職場を削除
※「職場」の管理者(決済アカウント)のみ、設定の変更が可能です。
設定の変更手順は以下の通りです。
- 設定を変更したい「職場」アイコンをクリック
- 「職場」名をクリック
- 「職場設定」をクリック
- 設定を変更
- 「保存」をクリック
1.設定を変更したい「職場」アイコンをクリック
初期画面の左にある、「職場」アイコンをクリックします。
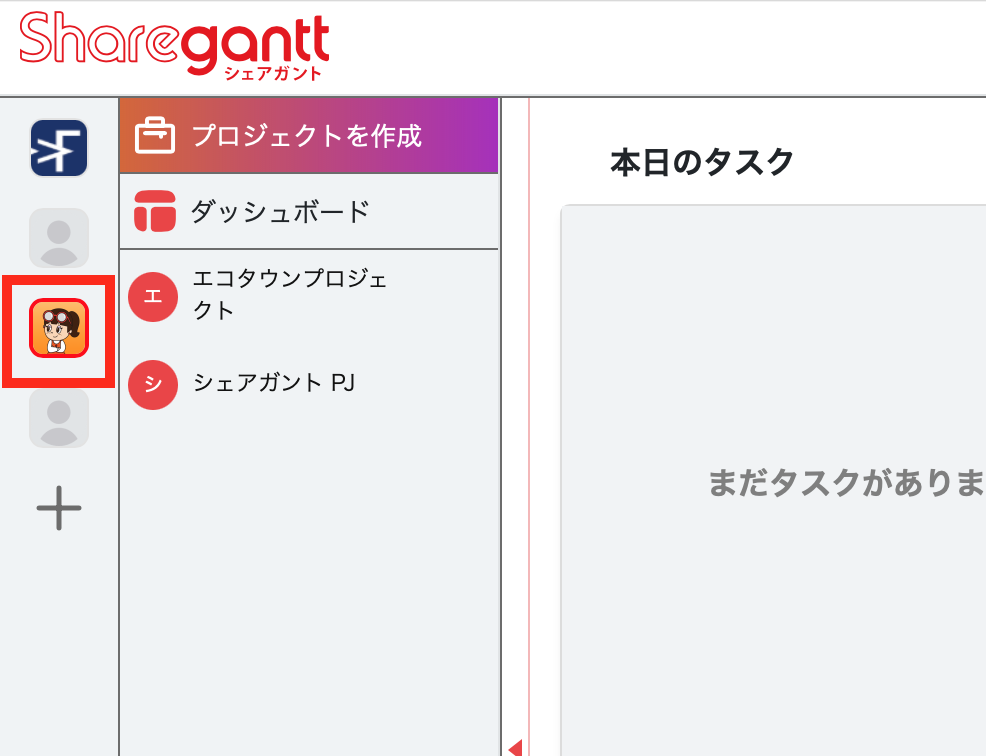
2.「職場」名をクリック
「職場」名をクリックすると、「職場」のメニューが表示されます。
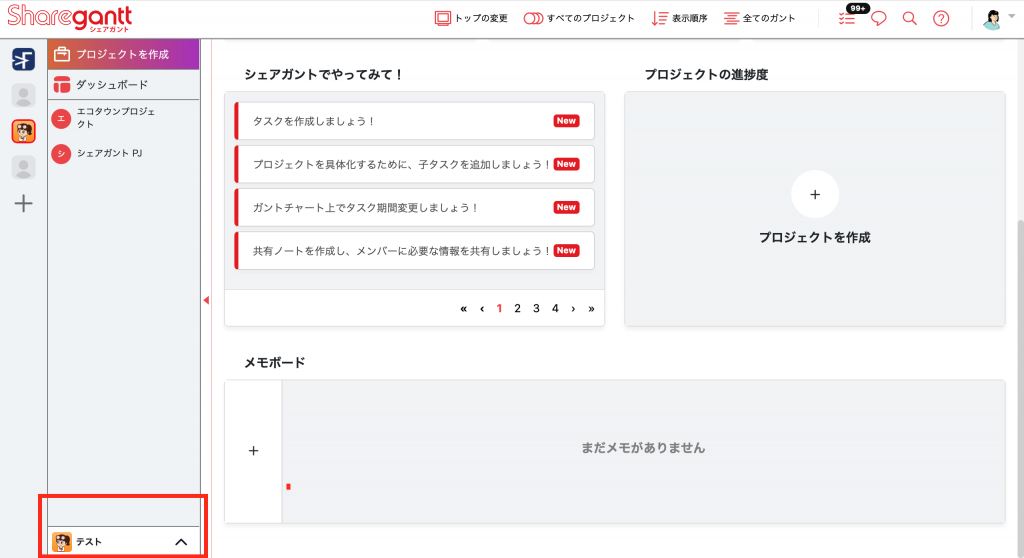
3.「職場設定」をクリック
「職場設定」を選択します。
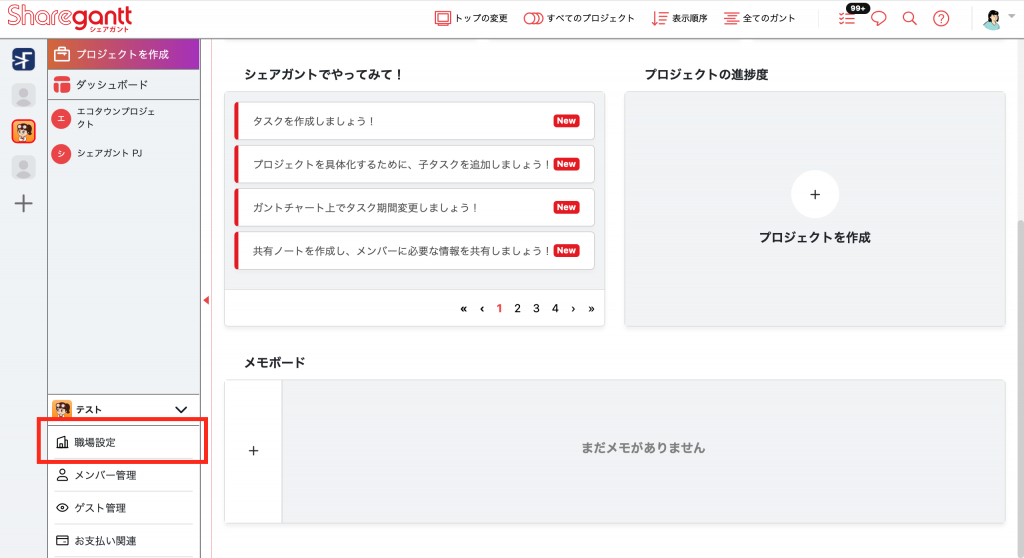
4.設定を変更
職場名の変更
職場名を直接入力し、変更できます。
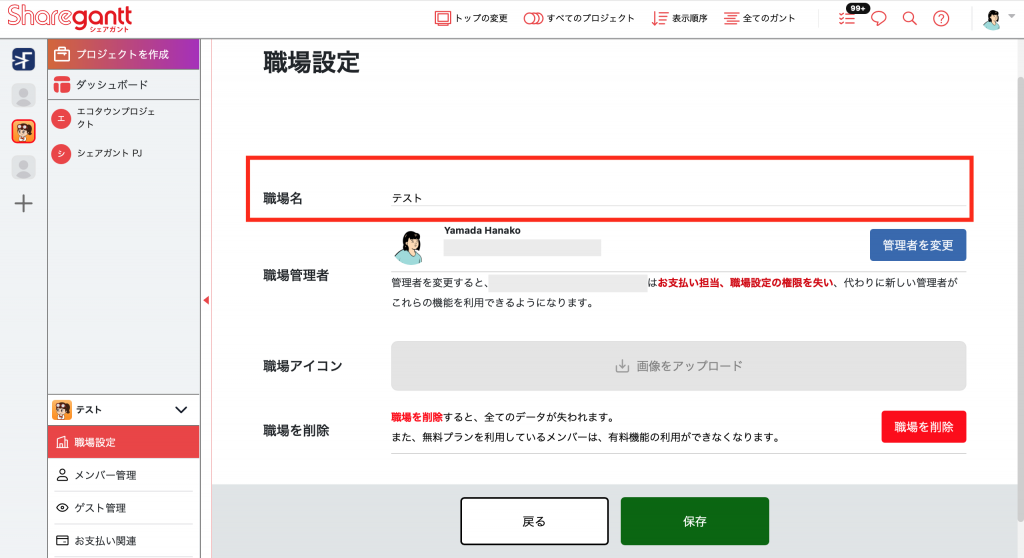
職場の管理者変更
「管理者を変更」ボタンをクリックします。
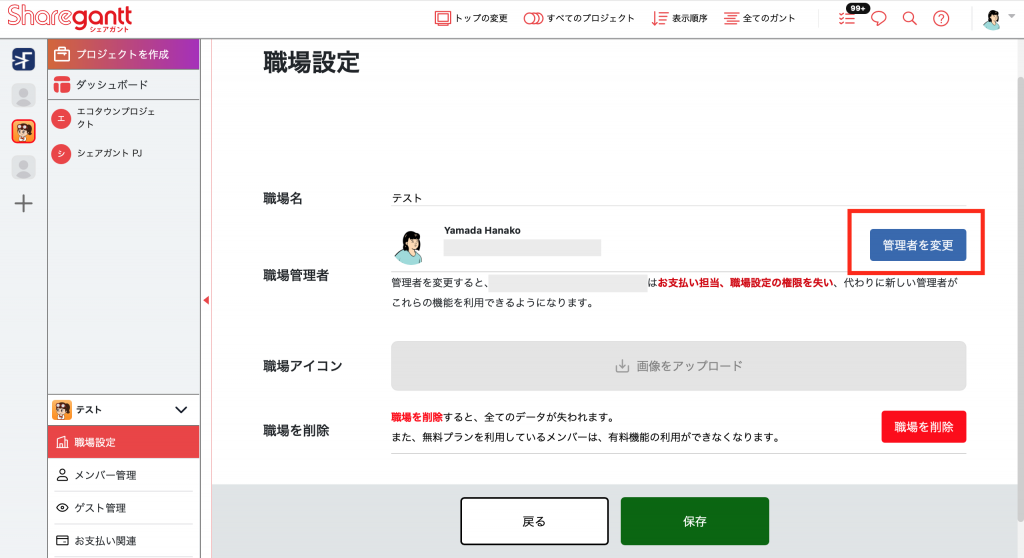
管理者にしたい「職場」内のメンバーを選択し、「リクエストを送信」ボタンをクリックします。
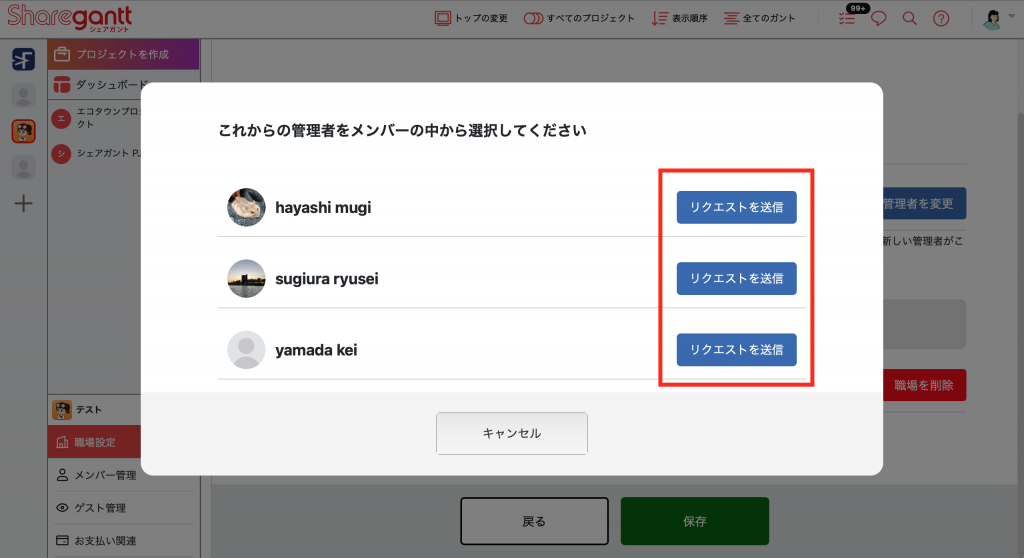
リクエストが送信されると、「リクエスト送信済み」という表示に変わります。
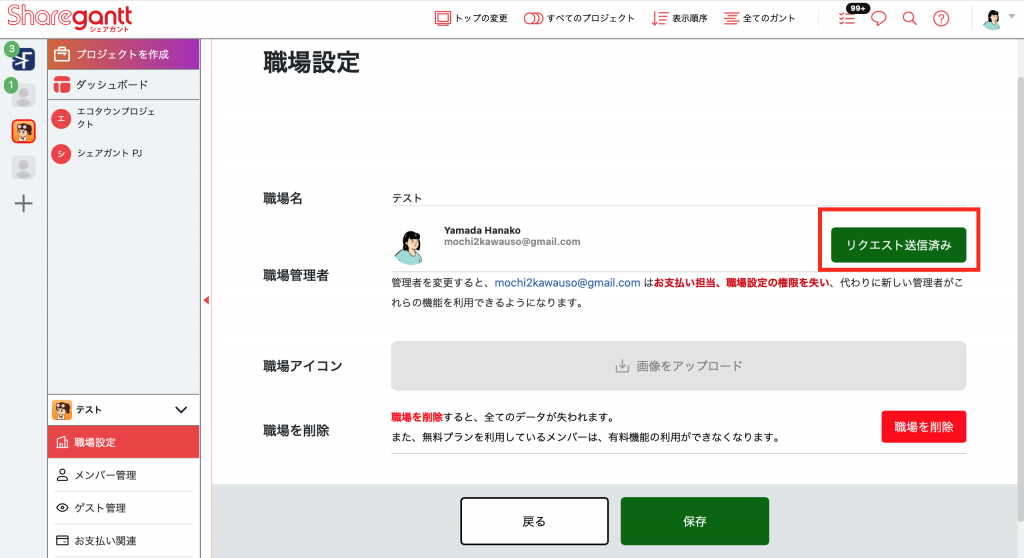
リクエストが届いたアカウントには、ログイン時に以下のようにリクエストが通知されます。
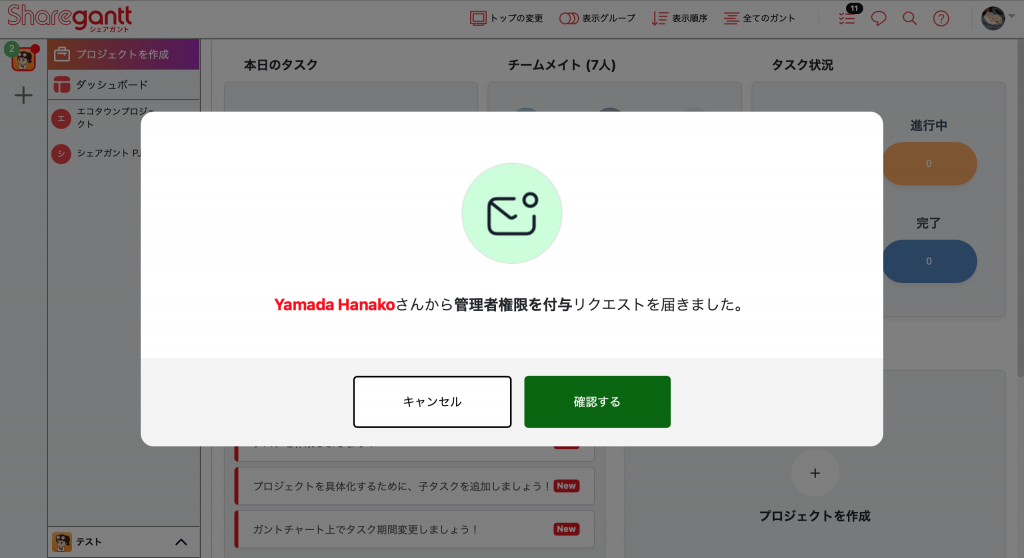
リクエストを受信したアカウントが「確認する」ボタンをクリックした場合、その場でお支払い情報を入力することで、管理者権限が付与されます。
リクエストを受信したアカウントが「キャンセル」をクリックした場合、管理者権限は変更されません。
キャンセル後は、「職場管理者」の「管理者変更」ボタンが以下の表示に戻ります。
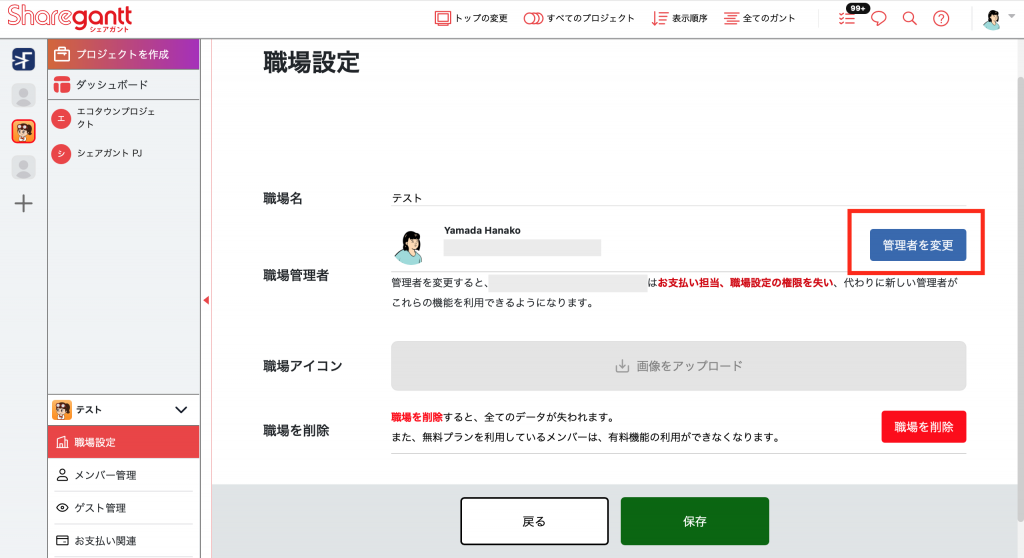
職場アイコンの変更
「画像をアップロード」をクリックし、「職場」アイコンにしたい画像を選択・アップロードします。
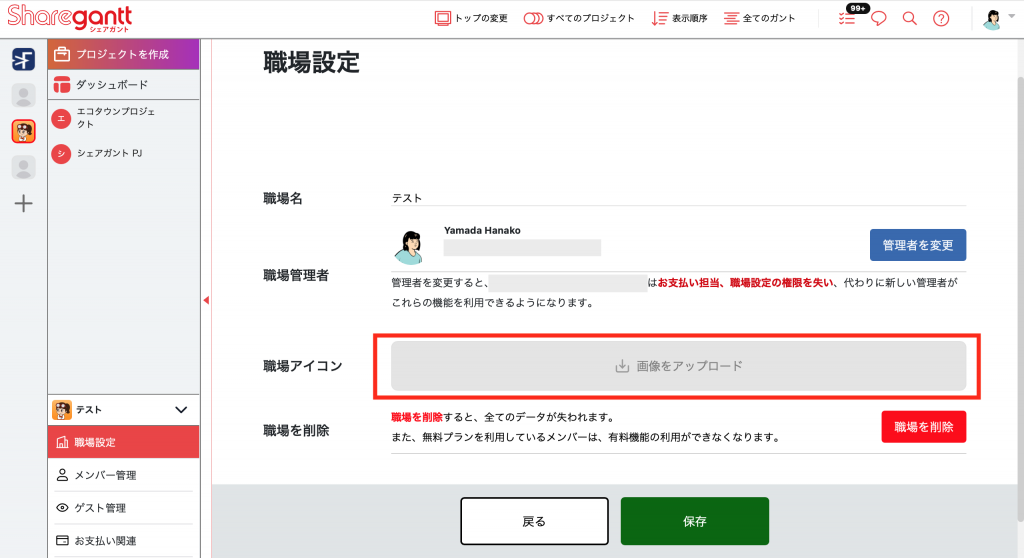
職場を削除
「職場を削除」ボタンをクリックします。
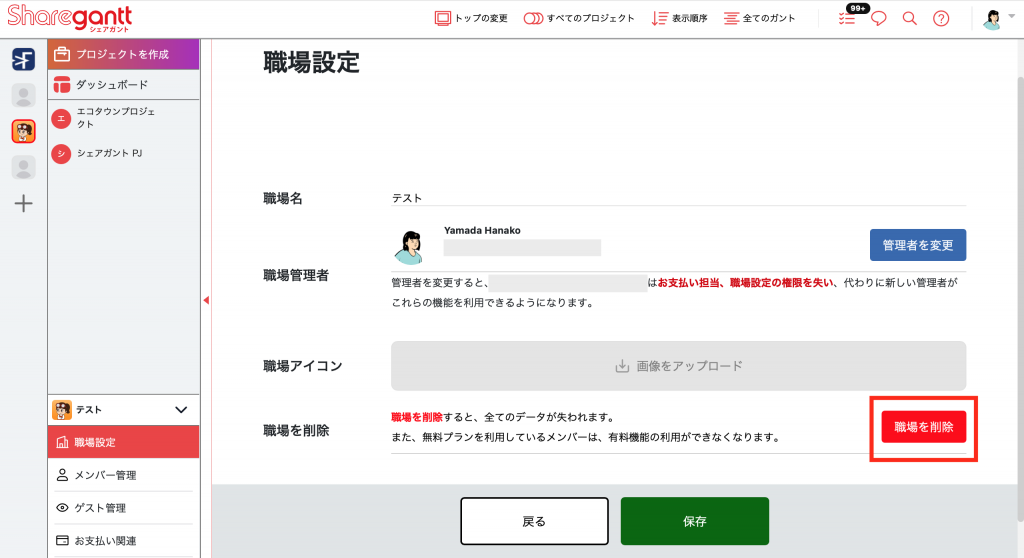
管理者(決済アカウント)のメールアドレスとパスワードを入力し、「削除する」ボタンをクリックします。
※「職場」を削除すると、すべてのデータが失われます。また、無料プランをご利用中のメンバーは有料機能の利用ができなくなります。
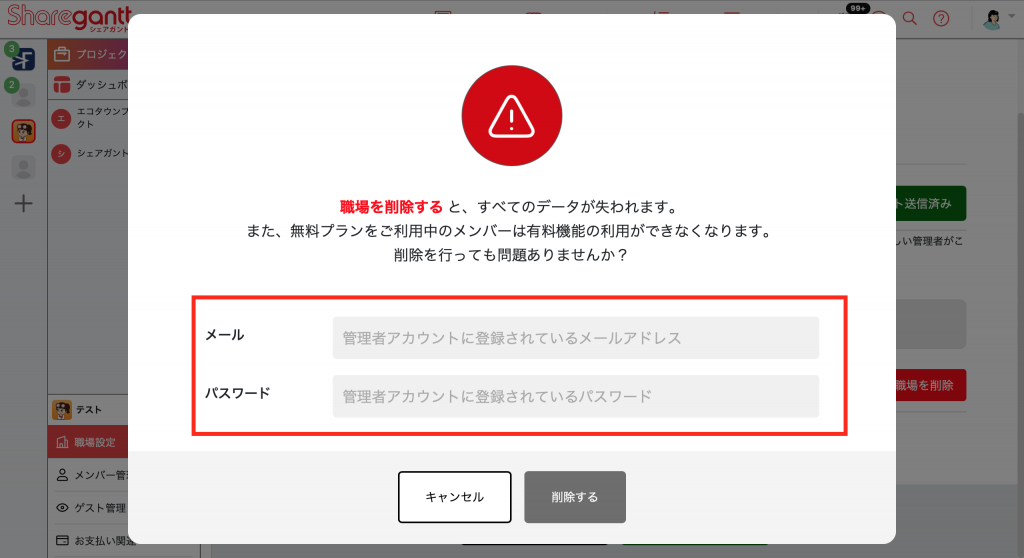
5.「保存」をクリック
職場名や職場アイコンの変更を行った場合、「保存」をクリックすることで変更が保存されます。