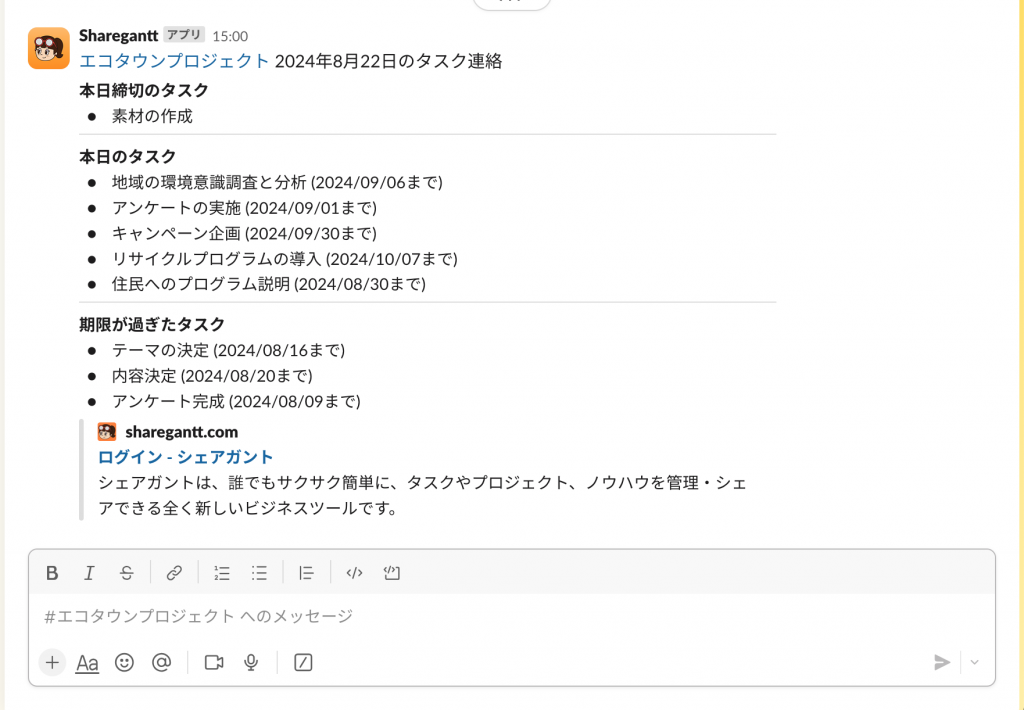シェアガントはSlackとの連携ができます。指定した時間に、「本日締め切りのタスク」「その他のタスク」「期限切れのタスク」を自動でSlackチャンネルに通知します。
※Slack連携は、有料プラン内で管理者権限を持つユーザーのみの機能です。
連携は以下のような手順で行います。
- Slack連携の設定を変更する
- Slackのワークスペースとチャンネルを選択する
- 通知の時間を指定する
- Slackチャンネルにシェアガントのアプリを追加する
1.Slack連携の設定を変更する
シェアガントを開き、Slackと連携したいプロジェクトの「設定」をクリックします。
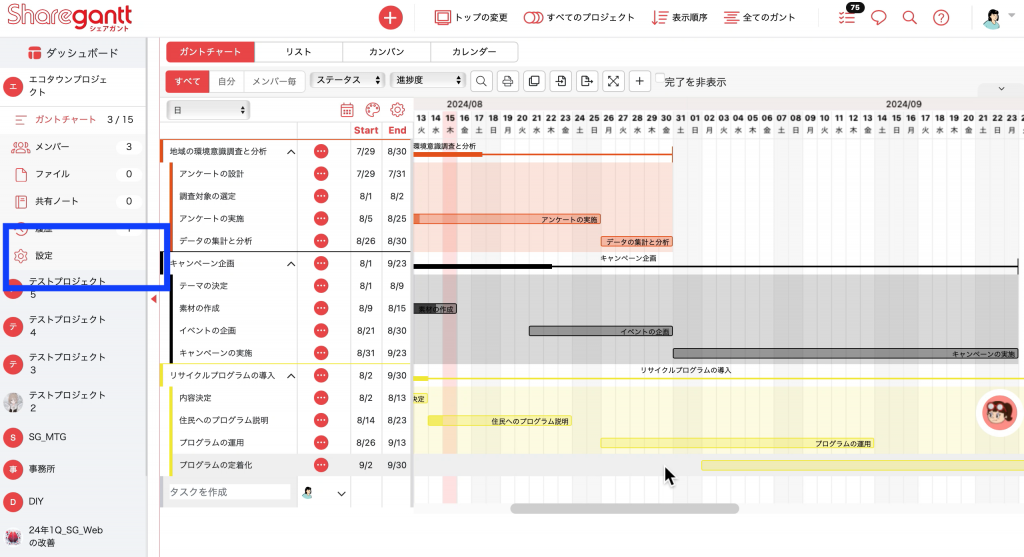
「連携」の項目から「設定」ボタンをクリックします。
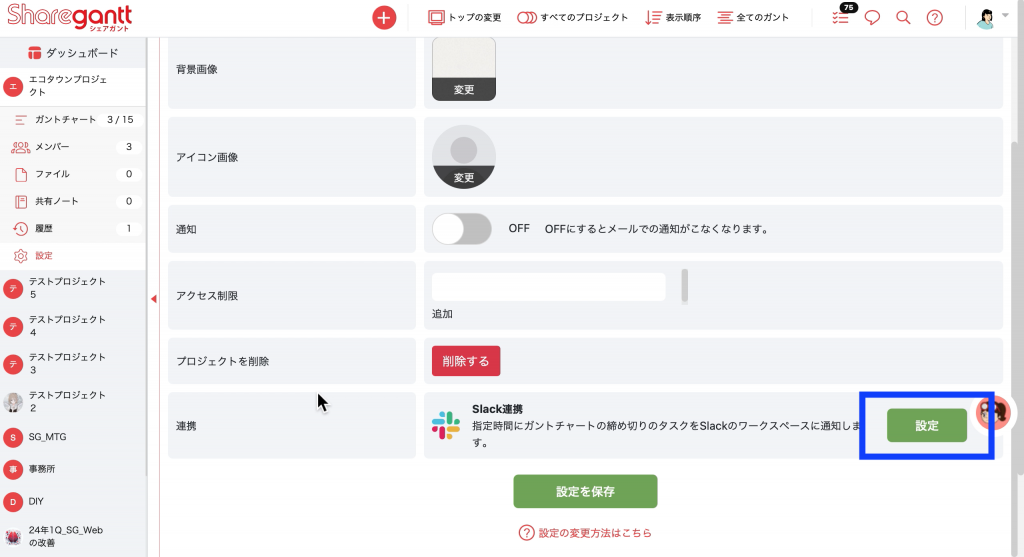
2. Slackのワークスペースとチャンネルを選択する
ページが遷移し、Slackのワークスペースへログインするページが開きます。
連携したいワークスペースのSlack URLを入力し、「続行する」ボタンをクリックします。
(ログイン状態により、サインインのステップが省略される場合があります。)
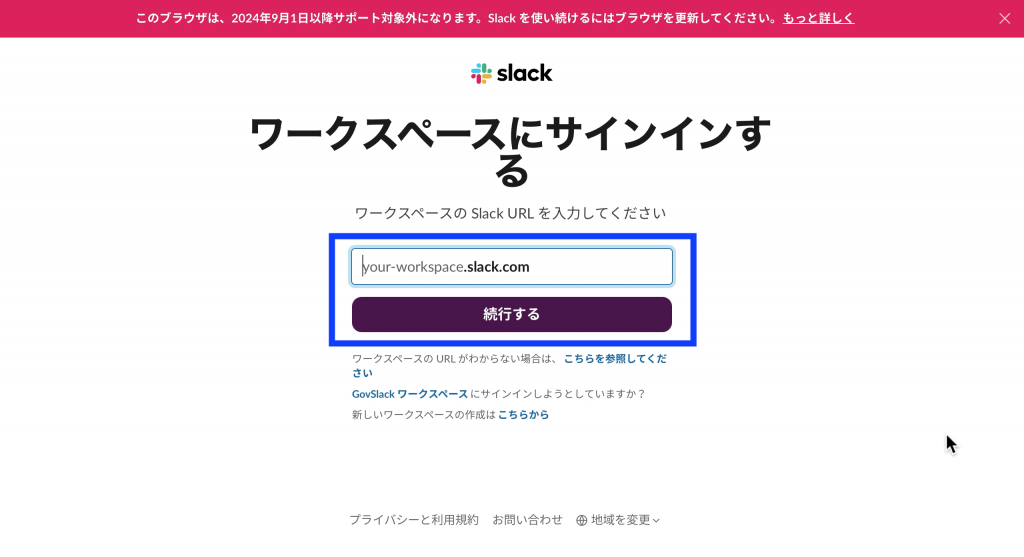
選択したワークスペースにサインインします。
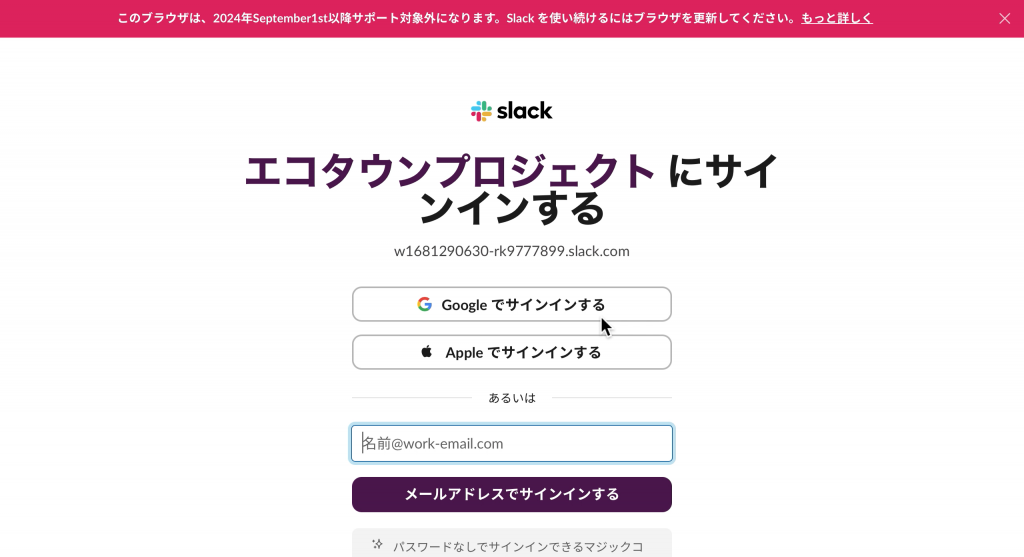
メールアドレスに届いた6文字のコードを入力し、ワークスペースへのサインインが完了します。
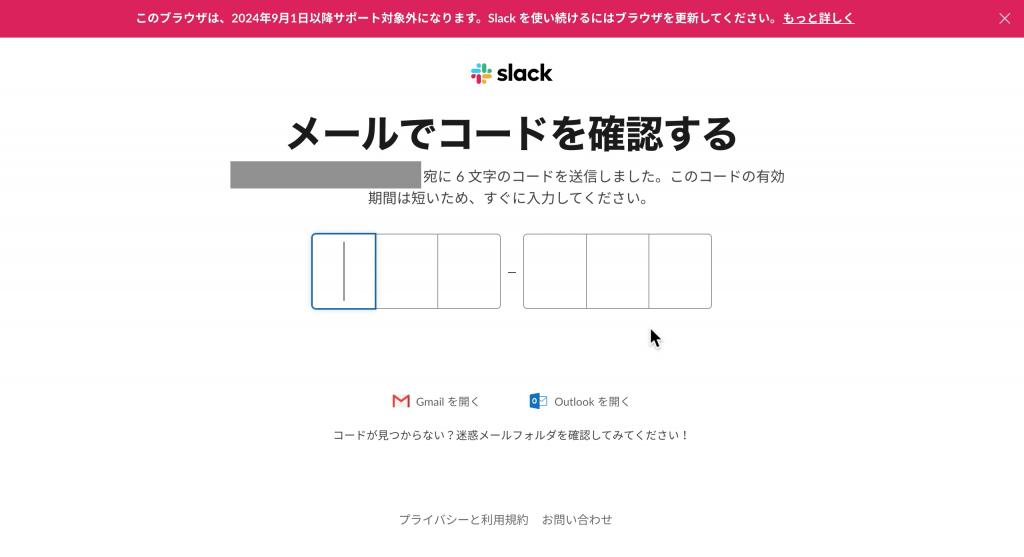
次に、通知を受け取りたいチャンネルを選択します。
(「チャンネルが見つかりません」と表示がされる場合は、チャンネル名を入力することでチャンネルの選択できます。)
この画面では、アクセス権限の変更も可能です。任意で設定を変更してください。

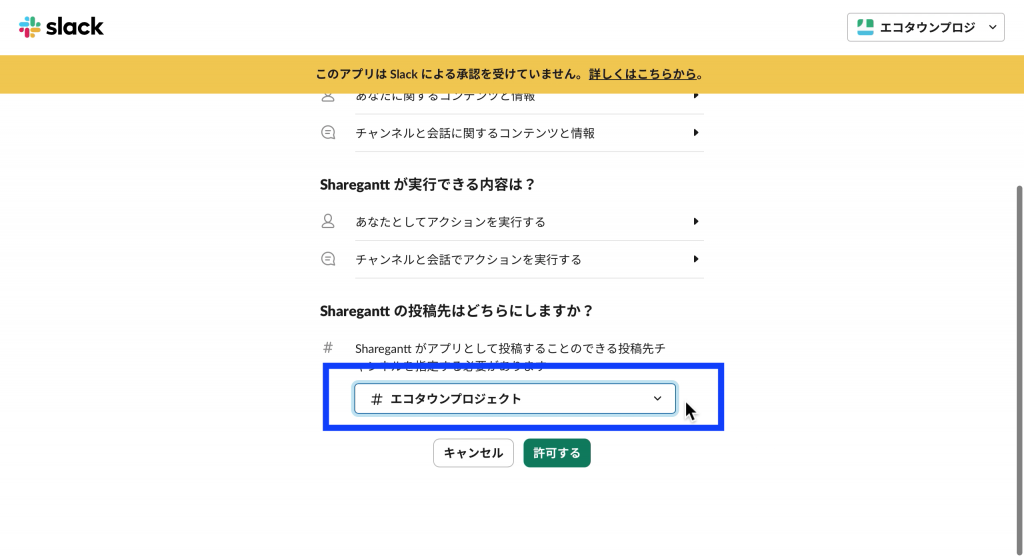
3. 通知の時間を指定する
シェアガントの「設定」画面に戻ります。
「連携」項目に、「Slack連携済み」の表示があることが確認できます。
「詳細」ボタンをクリックし、通知を受け取りたい時間を指定しましょう。
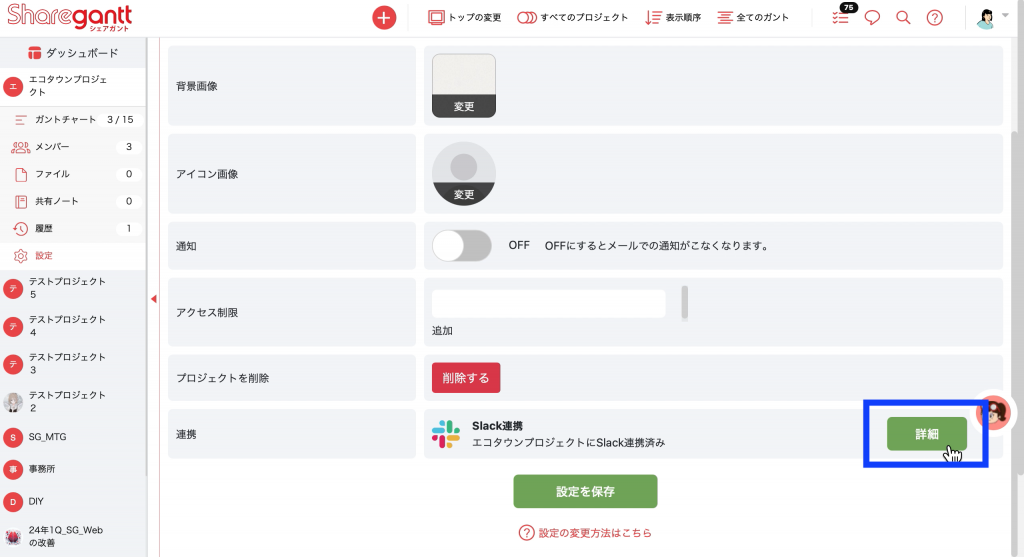
「編集」ボタンをクリックします。
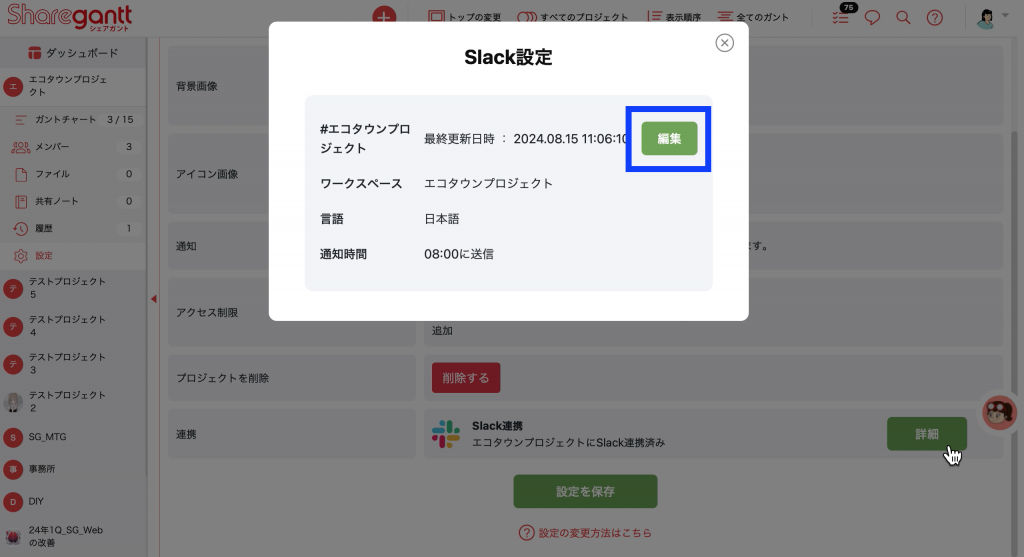
「通知時間」の項目から任意の時間を指定し、「確定」ボタンをクリックします。設定は後から変更ができます。
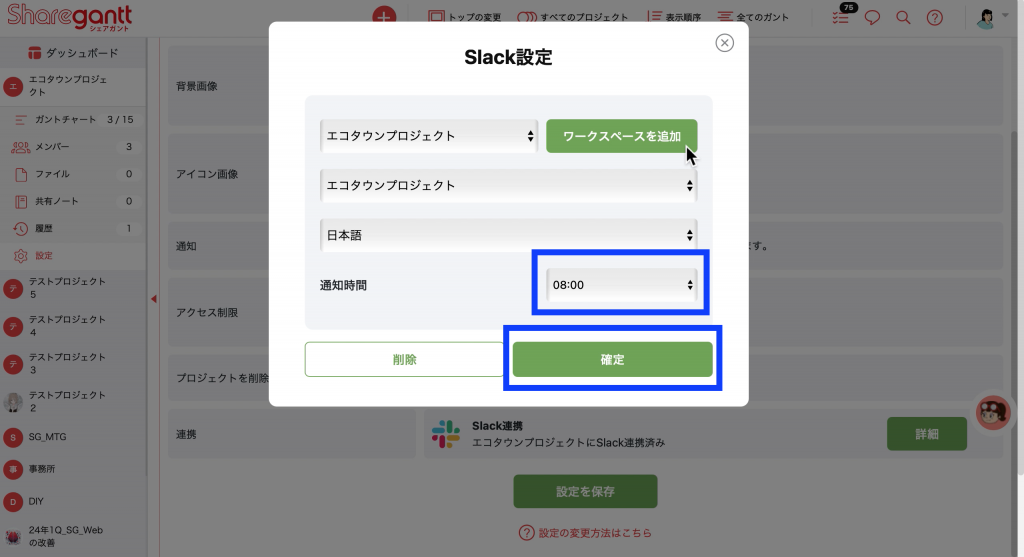
「設定を保存」ボタンをクリックします。
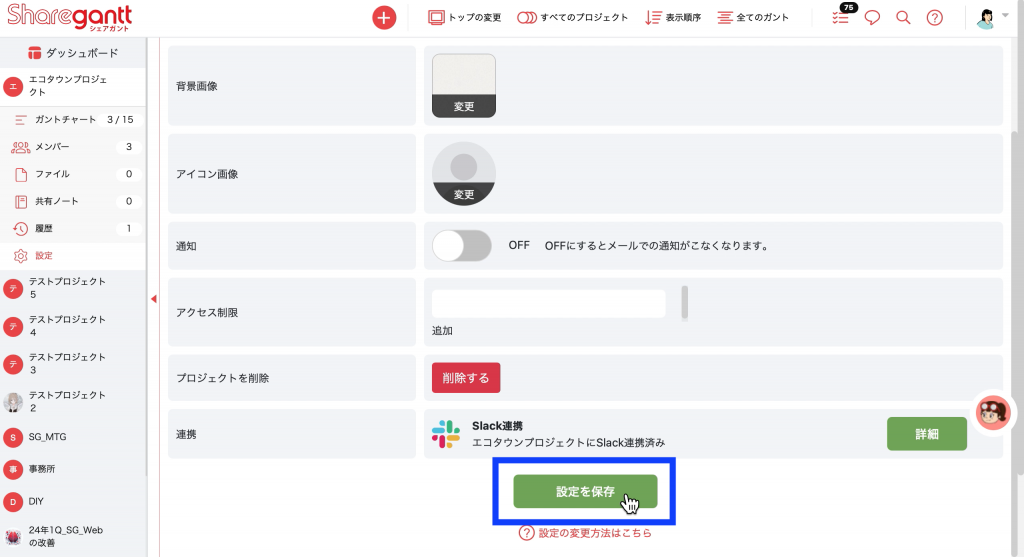
4. Slackチャンネルにシェアガントのアプリを追加する
Slackのワークスペースを開きます。
先ほど指定したチャンネルを開き、チャンネル名をクリックします。
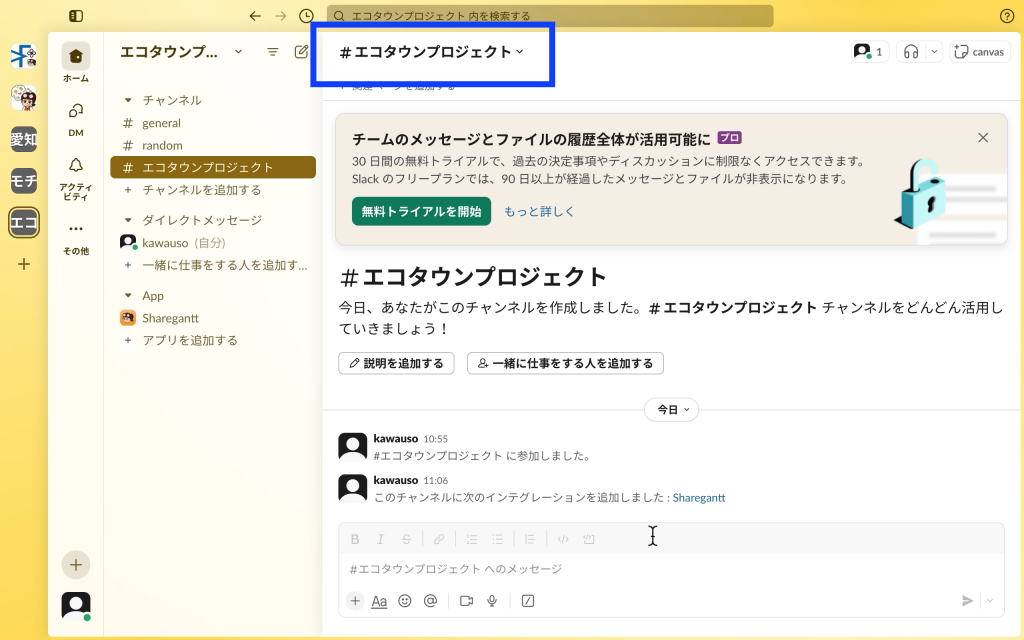
「インテグレーション」をクリックし、「App」項目から「アプリを追加する」ボタンをクリックします。
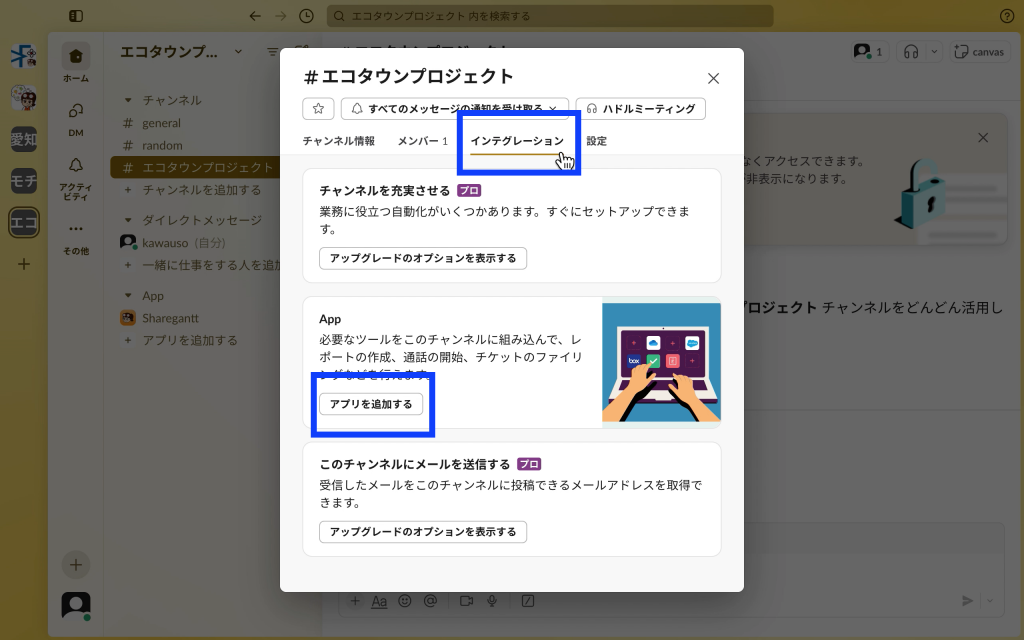
こちらのアイコンの「Sharegantt」アプリが表示されます。

「追加」ボタンをクリックし、アプリを選択します。
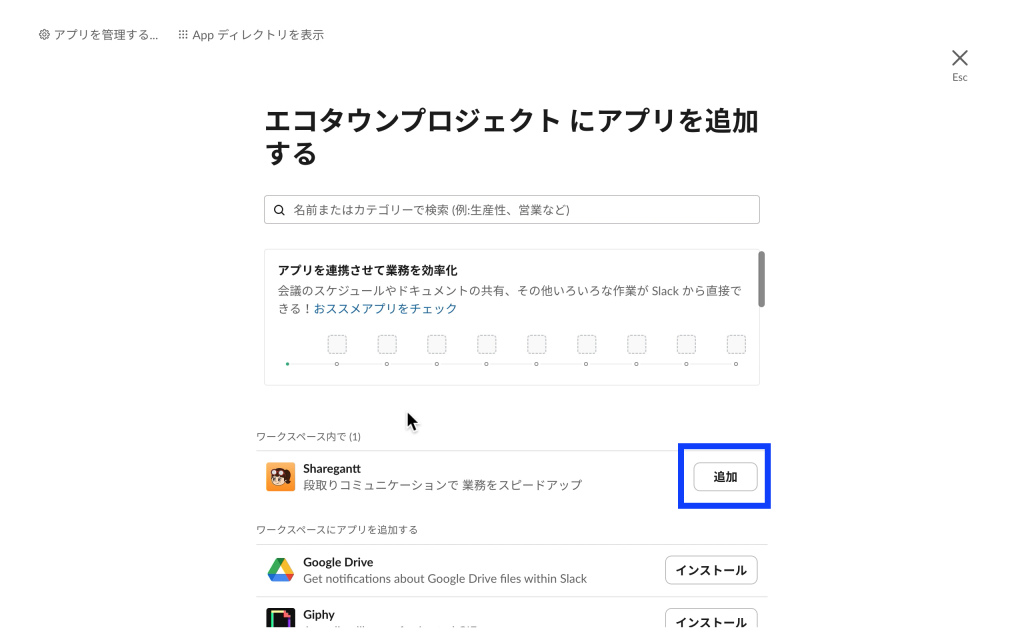
チャンネルにShareganttアプリが参加したことが確認できます
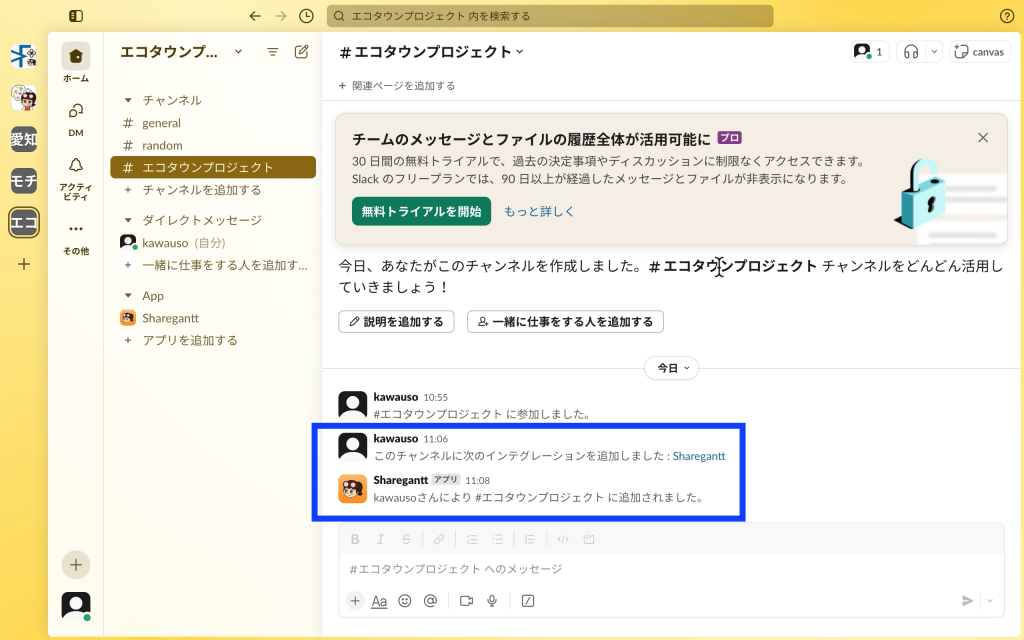
これでSlack連携が完了しました。指定した時間に、指定したチャンネルへ通知が投稿されます。